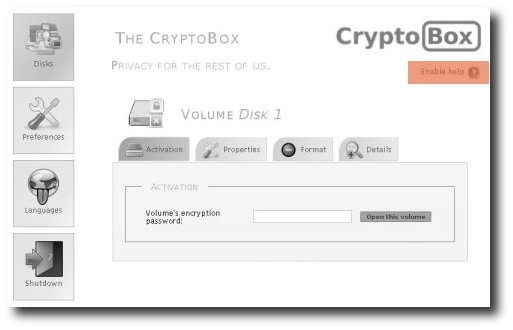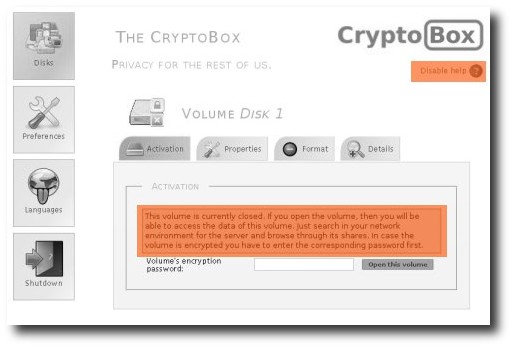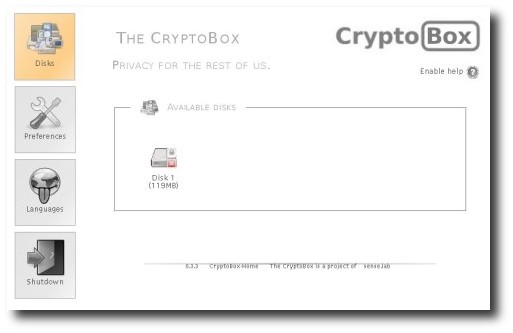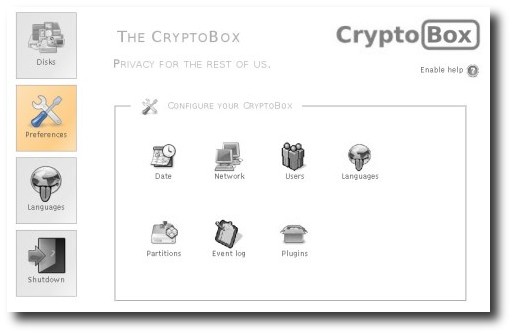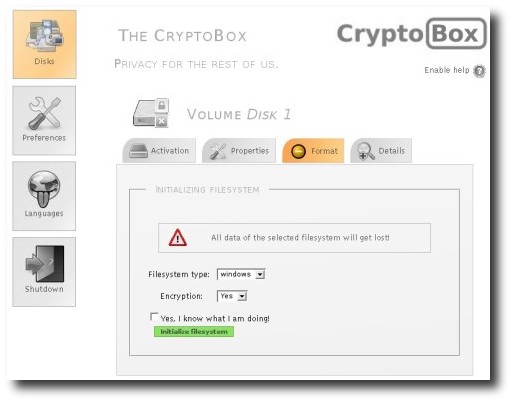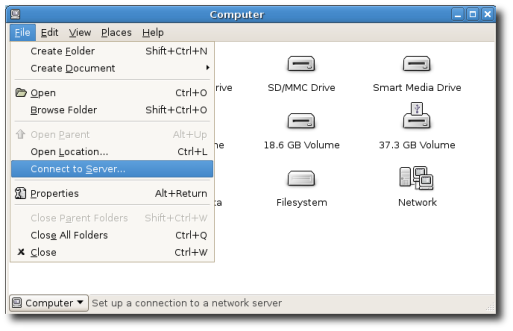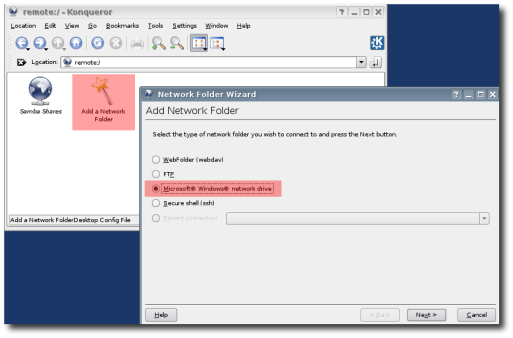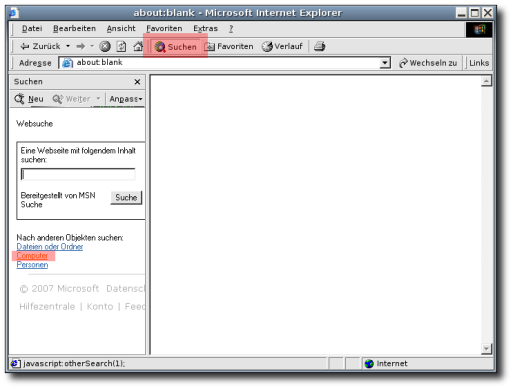How to use the CryptoBox
Table of Contents
- Basics of the web interface
- Preparing Volumes
- Accessing Data
- Using your Harddisks without reformatting
Basics of the web interface
Here comes a detailed description of the web interface. We usually just call it CryptoBox as it is the part you'll have most contact with. It's basically the website you're browsing through after you typed http://192.168.0.23 into your browser.
Online Help
The new (0.3) version of the CryptoBox is self explaining. Just follow the menu and click through the pages.
The integrated help system may support you while using the CryptoBox. It displays some useful tips (e.g. what a single form is for). Enable it by clicking on the top-right help icon. You can disable it again, as soon as you know how things work.
- help system is disabled by default:
- looks like this, when enabled:
Navigation
The central place of the CryptoBox is the "Disks" section, where you manage all your encrypted and unencrypted volumes. Every single storage medium is called a volume.
You are able to use whole disks, partitions, usb-storage devices like (usb-sticks, flash-media etc.), firewire-storage devices, logical partitions and a lot more as a volume. There is a simple rule for the devices: everything that is supported by a recent Linux kernel, is also supported by the CryptoBox.
- disk overview with one volume:
Each disk-symbol is representing a volume with its name underlaying. Small icons on the disk-symbol give you some more information about the volume. A red cross means, that the volume currently is not activated. A lock symbolzises an encrypted partition. If the lock is closed the volume is not activated. If an encryted volume is activated there shows up an open lock and the CryptoBox Logo in the top-right corner opens itself, too.
Configuration
In the "Preferences" section you can adapt the CryptoBox to your personal needs. You may set the date/time of the CryptoBox there, as well as its network address and so on. You also find the log messages there - this is very helpful in case something unexpected happened.
- preferences overview:
Shutdown
Follow the link to the "Shutdown" section and you can reboot the CryptoBox or just turn it off.
Preparing Volumes
Every drive you connect to the CryptoBox will be shown as one or more volumes. If the device was previously formatted with a rather exotic filesystem, then you may have to format it, before you can use it via the CryptoBox. BEWARE: all data of a volume will be deleted while formatting.
If you want to store encrypted data on a volume (you should, as this is the key feature of the CryptoBox :) ), you also have to format it initially, too.
- initialization of a disk:
If you format a volume with encryption support, you have to provide a good passphrase (requiered in the next step). This passphrase protects your files from curious or evil eyes.
It is good practice to give every volume a unique name (e.g.: "photo collection" or "my important files"), depending on what you're using it for. So you won't have trouble if you later connect more than one drive to the CryptoBox.
If you don't like the aotumatic formattign modus, you can divide one disk into more than one volume by partitioning it. Keep in mind that all existing data on a volume or disk will be deleted if you format or repartition it!
Accessing Data
Now you know how to set up a CryptoBox and how to prepare volumes. So you finally can put some data on your configured volume. Click in the web frontend on "Open this volume" and give the correct passphrase.
If you want to open or save files on the volumes of the CryptoBox, you just use its available network shares: click on network neighbourhood (or similar - depending on your operating system) and choose the cryptobox computer. Only currently open volumes are visible there.
In case the cryptobox computer is not visible in your network overview, you may have to search for the hostname cryptobox or its configured IP address. Maybe it can also be necessary to reboot the CryptoBox after you changed its network settings.
The following screenshots may help you to find the cryptobox in your network on different desktop systems:
- Gnome:
- KDE:
- Windows:
Do not forget to close the volume again via the web frontend, as soon as you do not need the encrypted files any more.
Using your Harddisks without reformatting
In some cases, a disk can be used in the CryptoBox without reformatting it. This depends on the filesystem of your disk. If it is a plain (unencrypted) one and supported by the linux kernel you will not have any problems. Encrypted disks are supported only if they use a cryptsetup-luks format. Other types of disk encryption will not be accessible.
On the downside you won't be able to store your CryptoBox settings (e.g. volume name, network address) on this disk. Therefore you would need a small config partition, which is being created automatically when you partition a disk. A warning message appears if you are working without a writeable config partition.
Go back to user documentation overview.